
If you are installing an EV SSL Certificate, please follow our Microsot IIS 5.0 & 6.0 EV SSL Certificate Installation Instructions. Otherwise, please follow these instructions to install your SSL certificate on Microsoft Internet Information Services 5.0 & 6.0:
Install your SSL Certificate
1. Once you received your SSL certificate by e-mail, please copy and paste it into a text file (with Notepad or Wordpad) and save the file with the .crt extension. (Include the tags -----BEGIN CERTIFICATE----- and -----END CERTIFICATE-----).
2. Open Internet Information Services Manager (IIS).
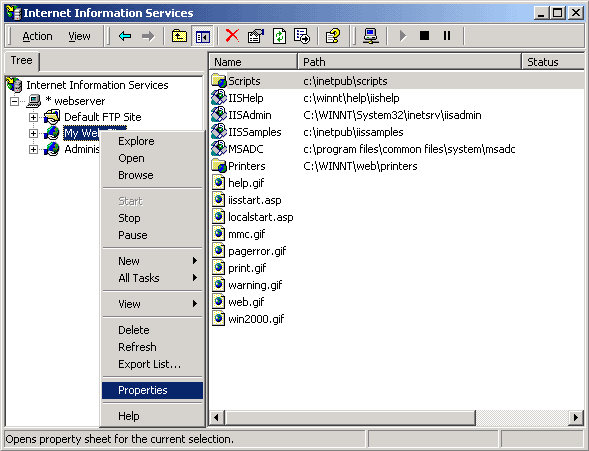
3. Expand Internet Information Services if needed and browse to the Web site you have a pending certificate request on. Right-click on the web site and click Properties.
4. Click Server Certificate under the Secure Communications section in the Directory Security tab.

5. Click Next. Choose Process the pending request and install the certificate. Click Next.

6. Type the full path and filename of your .crt file (from step 1).
7. Verify the certificate details and click Next.
8. Click Finish.
Install the Intermediate Certificate
1. Get your intermediate certificate. Copy and paste the contents into a .crt file by using a text editor software.
2. Launch the Microsoft Management Console (do Start > Run > MMC).
3. Go to File > Add/Remove Snap-in.

4. Click Add. Select Certificates and click Add.

5. Select Computer Account. Click Next and select Local Computer.
6. Click Finish.
7. In the MMC, right-click on Intermediate Certification Authorities and go to All Tasks > Import.
8. Click Browse and select your intermediate certificate (from step 1).
9. Click Next.
10. Restart your server.
For Thawte: Disable the Old Root CA:
With MMC and the Certificates snap-in still open, complete the following steps:
1. Expand the 'Trusted Root Certification Authorities' folder
2. Click on the 'Certificates' sub-folder
3. Locate the certificate: [Issued To: Thawte Primary Root CAExpiration Date: 17th July 2036]
4. Right click the 'Thawte Primary Root CA' certificate
5. Select Properties
6. In the Certificate purposes section, select 'Disable all purposes for this certificate'
7. Click the OK button
8. Close MMC - there is no need to save console settings.
For more details regarding Thawte certificates installation, click here
